How To Set Up SSH RemoteIoT Device Raspberry Pi Free Download Mac: A Complete Guide
Whether you’re a beginner or an experienced developer, this article will provide clear, step-by-step instructions to ensure a smooth setup process. With the increasing demand for remote device management, understanding how to leverage SSH and RemoteIoT is essential for maximizing productivity and efficiency.
In today’s interconnected world, the ability to remotely access and manage devices is more important than ever. For Raspberry Pi users, SSH (Secure Shell) provides a secure way to communicate with your device over an unsecured network. When combined with RemoteIoT, a powerful platform designed for IoT device management, you can unlock the full potential of your Raspberry Pi. This guide is tailored specifically for Mac users, ensuring that you can take advantage of the latest tools and technologies without any hassle. By the end of this article, you’ll have a comprehensive understanding of how to set up SSH for your RemoteIoT device and download the necessary tools for your Mac.
Why is SSH so critical for managing your Raspberry Pi? It allows you to execute commands, transfer files, and troubleshoot issues without needing physical access to the device. This is particularly useful for IoT projects, where devices are often deployed in remote or inaccessible locations. With RemoteIoT, you can further enhance your Raspberry Pi’s capabilities by integrating it into a larger IoT ecosystem. From home automation to industrial applications, the combination of SSH and RemoteIoT opens up endless possibilities. Let’s dive into the details and explore how you can get started with "ssh remoteiot device raspberry pi free download mac" today.
Read also:Dawn Wells Measurements A Complete Guide To Her Life And Career
Table of Contents
- What is SSH and Why is it Important for Raspberry Pi?
- How to Enable SSH on Your Raspberry Pi?
- RemoteIoT Device Management for Raspberry Pi
- How Can You Download and Install SSH Tools on Mac?
- Step-by-Step Guide to Connecting to Your Raspberry Pi via SSH
- What Are the Best Practices for Securing Your SSH Connection?
- Frequently Asked Questions About SSH, RemoteIoT, and Raspberry Pi
- Conclusion: Unlock the Full Potential of Your Raspberry Pi with SSH and RemoteIoT
What is SSH and Why is it Important for Raspberry Pi?
SSH, or Secure Shell, is a cryptographic network protocol that allows users to securely access and manage devices over an unsecured network. It is widely used in the tech community for its ability to provide a secure channel for communication between two devices. For Raspberry Pi users, SSH is particularly valuable because it enables remote access to the device’s command line interface. This means you can execute commands, configure settings, and troubleshoot issues without needing physical access to the device.
One of the key reasons SSH is important for Raspberry Pi is its role in IoT (Internet of Things) projects. Many IoT applications involve deploying devices in remote or hard-to-reach locations. With SSH, you can manage these devices from anywhere in the world, ensuring they remain operational and up-to-date. Additionally, SSH provides a layer of security by encrypting the data transmitted between your Mac and the Raspberry Pi. This is crucial for protecting sensitive information and preventing unauthorized access.
Beyond IoT, SSH is also useful for a wide range of other applications. For example, developers can use SSH to transfer files between their Mac and Raspberry Pi, streamlining the development process. System administrators can leverage SSH to monitor and maintain multiple Raspberry Pi devices from a single location. Whether you’re working on a personal project or managing a large-scale deployment, SSH is an indispensable tool that enhances the functionality and security of your Raspberry Pi.
How to Enable SSH on Your Raspberry Pi?
Enabling SSH on your Raspberry Pi is a straightforward process, but it requires careful attention to detail to ensure everything is set up correctly. The first step is to access the Raspberry Pi’s configuration settings. If you’re using a monitor and keyboard connected to your Raspberry Pi, you can enable SSH directly through the Raspberry Pi Configuration tool. Simply navigate to the "Interfaces" tab and enable SSH. Alternatively, if you’re setting up your Raspberry Pi headlessly (without a monitor or keyboard), you can enable SSH by placing a file named "ssh" (without any extension) in the boot partition of your Raspberry Pi’s SD card.
Verifying SSH is Enabled
Once SSH is enabled, it’s important to verify that the service is running correctly. You can do this by connecting to your Raspberry Pi from another device on the same network. Open a terminal on your Mac and use the following command: ssh pi@raspberrypi.local. If SSH is enabled, you’ll be prompted to enter the Raspberry Pi’s password. By default, the username is "pi" and the password is "raspberry." If you’re unable to connect, double-check that SSH is enabled and that your Raspberry Pi is connected to the same network as your Mac.
Changing the Default Credentials
For security reasons, it’s highly recommended to change the default username and password after enabling SSH. This reduces the risk of unauthorized access to your Raspberry Pi. To change the password, log in to your Raspberry Pi via SSH and use the passwd command. You can also create a new user account with administrative privileges by using the adduser command. Once the new account is created, you can disable the default "pi" user to further enhance security.
Read also:Unlock The Fun Infinite Craft Unblocked Ndash The Ultimate Guide
RemoteIoT Device Management for Raspberry Pi
RemoteIoT is a powerful platform designed to simplify the management of IoT devices, including Raspberry Pi. It provides a centralized dashboard where you can monitor, control, and update your devices from anywhere in the world. One of the standout features of RemoteIoT is its seamless integration with SSH, allowing you to remotely access your Raspberry Pi’s command line interface without needing to configure complex network settings.
Key Features of RemoteIoT
RemoteIoT offers a wide range of features that make it an invaluable tool for Raspberry Pi users. These include:
- Remote Access: Easily connect to your Raspberry Pi from any location using a secure SSH tunnel.
- Device Monitoring: Track the status and performance of your Raspberry Pi in real-time.
- Automated Updates: Push updates and configurations to your Raspberry Pi without manual intervention.
- Alerts and Notifications: Receive instant notifications if your Raspberry Pi experiences any issues.
How to Set Up RemoteIoT with Your Raspberry Pi?
Setting up RemoteIoT with your Raspberry Pi is a simple process. First, create an account on the RemoteIoT platform and download the RemoteIoT agent for Raspberry Pi. Once the agent is installed, it will automatically connect to the RemoteIoT dashboard. From there, you can manage your Raspberry Pi using the platform’s intuitive interface. Whether you’re monitoring device health or pushing updates, RemoteIoT streamlines the entire process, saving you time and effort.
How Can You Download and Install SSH Tools on Mac?
Mac users have access to a variety of SSH tools that make it easy to connect to and manage their Raspberry Pi devices. The most commonly used tool is the built-in Terminal application, which comes pre-installed on all Macs. To use Terminal for SSH, simply open the application and enter the command ssh pi@raspberrypi.local. If you prefer a more user-friendly interface, there are also third-party SSH clients available for download, such as PuTTY for Mac and Termius.
Downloading and Installing Third-Party SSH Clients
While the built-in Terminal is sufficient for most users, third-party SSH clients offer additional features that can enhance your experience. For example, Termius provides a sleek interface and allows you to save connection profiles for easy access. To download and install Termius, visit the official website and follow the installation instructions. Once installed, open the application and enter your Raspberry Pi’s IP address and credentials to establish a connection.
Using SSH Keys for Authentication
For added security, consider using SSH keys instead of passwords for authentication. SSH keys provide a more secure way to connect to your Raspberry Pi and eliminate the need to enter a password each time. To generate an SSH key pair on your Mac, use the ssh-keygen command in Terminal. Once the keys are generated, copy the public key to your Raspberry Pi using the ssh-copy-id command. This will allow you to connect to your Raspberry Pi without entering a password.
Step-by-Step Guide to Connecting to Your Raspberry Pi via SSH
Connecting to your Raspberry Pi via SSH is a straightforward process, but it’s important to follow each step carefully to ensure a successful connection. The first step is to ensure that both your Mac and Raspberry Pi are connected to the same network. Once connected, open Terminal on your Mac and use the command ssh pi@raspberrypi.local. If you’re using a third-party SSH client, enter the Raspberry Pi’s IP address and credentials in the application’s interface.
Troubleshooting Common SSH Connection Issues
Despite its simplicity, SSH connections can sometimes encounter issues. One common problem is being unable to locate the Raspberry Pi on the network. This can happen if the device’s hostname is not recognized. To resolve this, try using the Raspberry Pi’s IP address instead of its hostname. Another issue is incorrect credentials, which can be fixed by double-checking the username and password. If you’re still unable to connect, ensure that SSH is enabled on your Raspberry Pi and that there are no firewall restrictions blocking the connection.
Customizing Your SSH Connection
Once you’ve successfully connected to your Raspberry Pi via SSH, you can customize the connection to suit your needs. For example, you can create aliases for frequently used commands or configure port forwarding to access specific services on your Raspberry Pi. To create an alias, edit the .bashrc file on your Raspberry Pi and add the desired shortcuts. For port forwarding, use the -L option in the SSH command to map a local port to a remote port.
What Are the Best Practices for Securing Your SSH Connection?
Securing your SSH connection is essential for protecting your Raspberry Pi from unauthorized access. One of the most effective ways to enhance security is to disable password authentication and use SSH keys instead. This eliminates the risk of brute-force attacks and ensures that only authorized users can access your device. Additionally, consider changing the default SSH port from 22 to a non-standard port. This can help reduce the likelihood of automated attacks targeting your Raspberry Pi.
Implementing a Firewall
Another important step in securing your SSH connection is to implement a firewall. A firewall can restrict access to your Raspberry Pi by blocking unauthorized IP addresses and limiting the ports that are open to the internet. On a Raspberry Pi, you can use the ufw (Uncomplicated Firewall) tool to configure these settings. For example, you can allow SSH traffic on a specific port while blocking all other incoming connections.
Monitoring and Logging SSH Activity
Regularly monitoring and logging SSH activity can help you identify and respond to potential security threats. On your Raspberry Pi, SSH logs are stored in the /var/log/auth.log file. You can use tools like grep to search for specific entries or set
Who Is Joe Burrow's Girlfriend? Discover The Story Behind The NFL Star's Love Life
Exploring Gary Drayton Net Worth: A Comprehensive Guide
Discovering The Life And Legacy Of Jackie Witte: A Trailblazer In Her Own Right
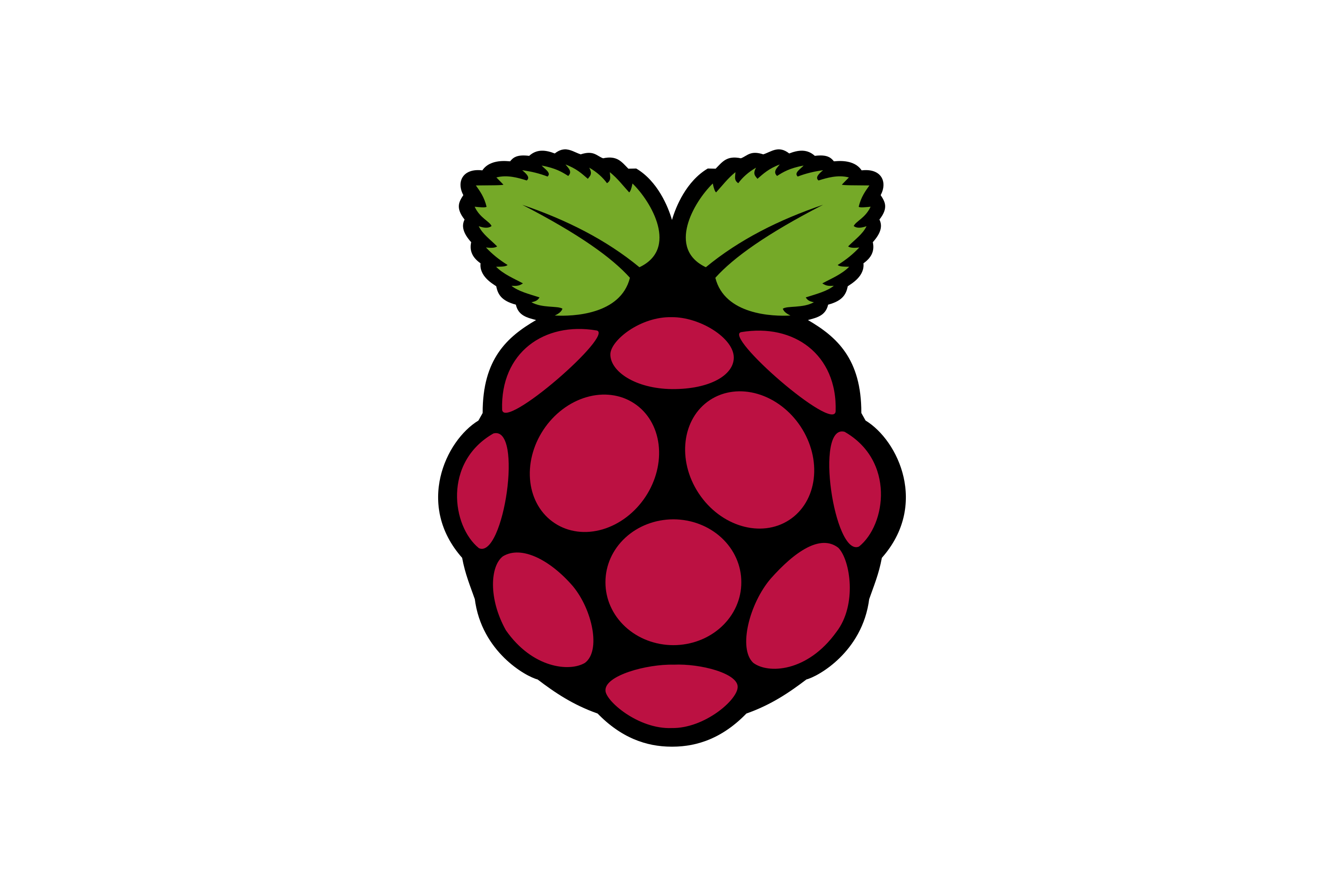
Download Raspberry Pi Logo in SVG Vector or PNG File Format Logo.wine

How to install Raspbian and SSH to Raspberry Pi