How To Fix DXGI Error Device Removed BG3: A Comprehensive Guide
Experiencing the DXGI error device removed BG3 can be incredibly frustrating, especially when you're in the middle of an intense gaming session or working on an important project. This error typically occurs when your graphics card disconnects or fails to communicate with your system properly. It is often triggered by hardware issues, outdated drivers, or software incompatibilities. Understanding the root cause of this error is crucial to resolving it effectively and ensuring a smooth experience. Whether you're a gamer, a content creator, or someone who relies on high-performance graphics, this guide will walk you through everything you need to know about the DXGI error device removed BG3 and how to address it.
For those unfamiliar, DXGI, or DirectX Graphics Infrastructure, is a crucial component of Microsoft's DirectX API, which manages communication between your system and its graphics hardware. When the "device removed" error pops up, it essentially means that the graphics device has been disconnected or is no longer available for use. This can happen for a variety of reasons, such as overheating, faulty drivers, or even corrupted system files. The error is particularly common among users of Baldur's Gate 3 (BG3), a visually demanding game that pushes hardware to its limits. Understanding the intricacies of this error is the first step toward finding a lasting solution.
Fortunately, resolving the DXGI error device removed BG3 doesn't have to be an insurmountable challenge. With the right tools and knowledge, you can troubleshoot and fix the issue efficiently. In this article, we'll explore the causes of this error, provide step-by-step solutions, and offer preventive measures to ensure it doesn't happen again. Whether you're a tech-savvy individual or a beginner, this guide is designed to be accessible and easy to follow, empowering you to take control of your system's performance.
Read also:Unblocked Games Your Ultimate Guide To Fun And Learning
Table of Contents
- What is DXGI Error Device Removed BG3?
- What Causes DXGI Error Device Removed BG3?
- How to Fix DXGI Error Device Removed BG3
- Can Overheating Cause DXGI Error Device Removed BG3?
- Preventive Measures for DXGI Error Device Removed BG3
- How to Check for Hardware Issues
- DXGI Error Device Removed BG3 and Software Conflicts
- Frequently Asked Questions
What is DXGI Error Device Removed BG3?
The DXGI error device removed BG3 is a common issue faced by users running graphically intensive applications, particularly games like Baldur's Gate 3 (BG3). To fully grasp this error, it's essential to understand the role of DXGI in your system. DXGI, or DirectX Graphics Infrastructure, is a subsystem of Microsoft's DirectX API that handles communication between your operating system and your graphics hardware. When the "device removed" error occurs, it means that the graphics device has been disconnected or is no longer accessible to the system.
This error is often accompanied by a crash or freeze, forcing users to restart their applications or systems. It can be triggered by a variety of factors, including hardware failures, outdated drivers, or even corrupted system files. For BG3 players, this error is particularly troublesome, as the game demands high performance from both the CPU and GPU. Understanding the technical underpinnings of this error is the first step toward resolving it effectively.
When DXGI encounters an issue with the graphics device, it generates an error code that developers and users can analyze to pinpoint the problem. The error often manifests as a pop-up message or a log entry, providing clues about the root cause. By familiarizing yourself with these indicators, you can take proactive steps to troubleshoot and resolve the issue. In the following sections, we'll delve deeper into the causes of this error and explore practical solutions to help you overcome it.
What Causes DXGI Error Device Removed BG3?
The causes of the DXGI error device removed BG3 are multifaceted and can vary depending on your system's configuration and usage patterns. One of the most common culprits is outdated or incompatible graphics drivers. Drivers act as the bridge between your hardware and software, and when they're not up to date, communication breakdowns can occur. This is especially true for users running high-performance games like BG3, which require the latest driver versions to function optimally.
Another frequent cause is overheating. Graphics cards generate significant heat during intensive tasks, and if your system's cooling mechanisms are insufficient, the GPU may throttle or shut down to prevent damage. This can trigger the DXGI error device removed BG3, as the system loses access to the graphics device. Similarly, hardware issues such as faulty cables, loose connections, or failing components can also lead to this error. Even something as simple as a dusty fan can impede airflow and cause overheating.
Software conflicts and corrupted system files are additional factors to consider. Conflicts between background applications, antivirus programs, or even other games can interfere with DirectX and cause the error. Additionally, corrupted system files or misconfigured settings can destabilize the graphics infrastructure, leading to crashes. Understanding these potential causes is crucial for diagnosing and resolving the issue effectively.
Read also:Understanding The Connection Between Melania Trump And Vladimir Putin A Comprehensive Insight
How to Fix DXGI Error Device Removed BG3
Resolving the DXGI error device removed BG3 involves a systematic approach to troubleshooting. The first step is to ensure that your graphics drivers are up to date. Outdated drivers are a leading cause of this error, and updating them can often resolve the issue immediately. Below, we'll outline the steps to update your drivers and adjust in-game settings to prevent the error from recurring.
Update Graphics Drivers
Updating your graphics drivers is a straightforward process that can significantly improve system stability. To begin, identify the make and model of your graphics card. For NVIDIA users, visit the official NVIDIA website and download the latest driver version compatible with your GPU. AMD users should do the same via the AMD website. Alternatively, you can use tools like GeForce Experience or AMD Adrenalin to automate the update process.
Once the driver is downloaded, follow these steps:
- Uninstall the current driver using Display Driver Uninstaller (DDU) to ensure a clean installation.
- Restart your system in Safe Mode.
- Install the new driver and restart your computer again.
This process ensures that any remnants of the old driver are removed, reducing the risk of conflicts. After updating, test your system by running BG3 or another demanding application to see if the error persists.
Adjust In-Game Settings
Another effective way to mitigate the DXGI error device removed BG3 is to adjust your in-game settings. High-resolution textures, ray tracing, and other advanced graphical features can strain your GPU, especially if your hardware isn't optimized for them. Lowering these settings can reduce the load on your system and prevent crashes.
To adjust your settings:
- Open BG3 and navigate to the graphics settings menu.
- Reduce settings like texture quality, shadow resolution, and anti-aliasing.
- Disable ray tracing if your GPU struggles to handle it.
These adjustments can significantly improve performance and stability. Additionally, consider capping your frame rate to a level your hardware can comfortably handle, as excessive frame rates can also contribute to overheating and crashes.
Can Overheating Cause DXGI Error Device Removed BG3?
Overheating is a well-known culprit behind the DXGI error device removed BG3. When your GPU operates at high temperatures for extended periods, it can lead to thermal throttling or even a complete shutdown to prevent hardware damage. This sudden disconnection of the graphics device is often what triggers the DXGI error. For gamers and content creators who push their systems to the limit, monitoring and managing heat levels is essential to maintaining stability.
To determine if overheating is the cause of your issue, you can use monitoring tools like MSI Afterburner or HWMonitor. These applications provide real-time data on your GPU's temperature, fan speed, and usage levels. If your GPU consistently exceeds 85°C during gameplay, it's a clear sign that overheating is a problem. Addressing this issue involves improving airflow within your system, cleaning dust from fans and vents, and ensuring that your cooling solutions are functioning properly.
Preventive measures such as reapplying thermal paste, upgrading your cooling system, or even undervolting your GPU can also help mitigate overheating. By keeping your hardware cool, you reduce the likelihood of encountering the DXGI error device removed BG3 and ensure a smoother, more reliable experience.
Preventive Measures for DXGI Error Device Removed BG3
Taking proactive steps to prevent the DXGI error device removed BG3 can save you from future headaches and system crashes. One of the most effective preventive measures is regular maintenance of your hardware. Dust accumulation is a common issue that can impede airflow and cause overheating. Cleaning your system's interior, especially the fans and vents, ensures optimal cooling performance and reduces the risk of thermal throttling.
Another preventive strategy is to keep your system's drivers and software up to date. Developers frequently release updates to address bugs, improve compatibility, and enhance performance. By enabling automatic updates or regularly checking for new versions, you can ensure that your system is always running the latest, most stable software. Additionally, maintaining a clean installation of your operating system and avoiding unnecessary background applications can reduce the likelihood of conflicts that lead to the DXGI error.
Finally, investing in quality hardware and cooling solutions can make a significant difference. High-performance GPUs and efficient cooling systems are designed to handle the demands of modern applications like BG3. If your current setup struggles to keep up, consider upgrading your components to improve stability and performance. By implementing these preventive measures, you can minimize the risk of encountering the DXGI error device removed BG3 and enjoy a seamless experience.
How to Check for Hardware Issues
Hardware issues are a common cause of the DXGI error device removed BG3, and identifying them early can save you from costly repairs or replacements. One of the first steps is to inspect your graphics card for physical damage or loose connections. Ensure that the card is securely seated in its slot and that all power cables are properly connected. A loose or improperly connected GPU can lead to intermittent disconnections, triggering the DXGI error.
Running diagnostic tools is another effective way to identify hardware problems. Programs like MemTest86 can help detect issues with your system's RAM, while tools like CrystalDiskInfo can assess the health of your storage drives. For your GPU, utilities like FurMark can stress-test your graphics card and identify potential issues such as overheating or instability. If any of these tests reveal problems, it may be time to consider replacing the faulty component.
In some cases, hardware issues can be resolved with simple fixes, such as reseating components or replacing thermal paste. However, if the problem persists, consulting a professional technician may be necessary. By addressing hardware issues promptly, you can prevent the DXGI error device removed BG3 and ensure your system operates smoothly.
DXGI Error Device Removed BG3 and Software Conflicts
Software conflicts are another potential cause of the DXGI error device removed BG3. These conflicts can arise from background applications, antivirus programs, or even other games that interfere with DirectX and your graphics drivers. Identifying and resolving these conflicts is crucial for maintaining system stability and preventing crashes.
One common source of conflict is third-party software that overlays on your games, such as Discord, Steam, or NVIDIA GeForce Experience. While these overlays can enhance your gaming experience, they can also cause instability if not configured correctly. Disabling these overlays or adjusting their settings can often resolve the issue. Similarly, antivirus programs with aggressive scanning settings can interfere with your system's performance. Adding exceptions for your games or temporarily disabling the antivirus during gameplay can help mitigate conflicts.
Corrupted system files are another factor to consider. Running the System File Checker (SFC) tool in Windows can help identify and repair corrupted files that may be contributing to the error. To do this, open a Command Prompt as an administrator and type "sfc /scannow." This process can take some time, but it can resolve underlying issues that lead to the DXGI error. By addressing software conflicts and ensuring your system files
Exploring The Rising Stars: Young Hispanic Male Actors Making Waves In Hollywood
Good Morning Text To Make Him Smile: Start Your Day With Positivity
Who Is Harper Rose Barash? A Comprehensive Look At Her Life And Achievements
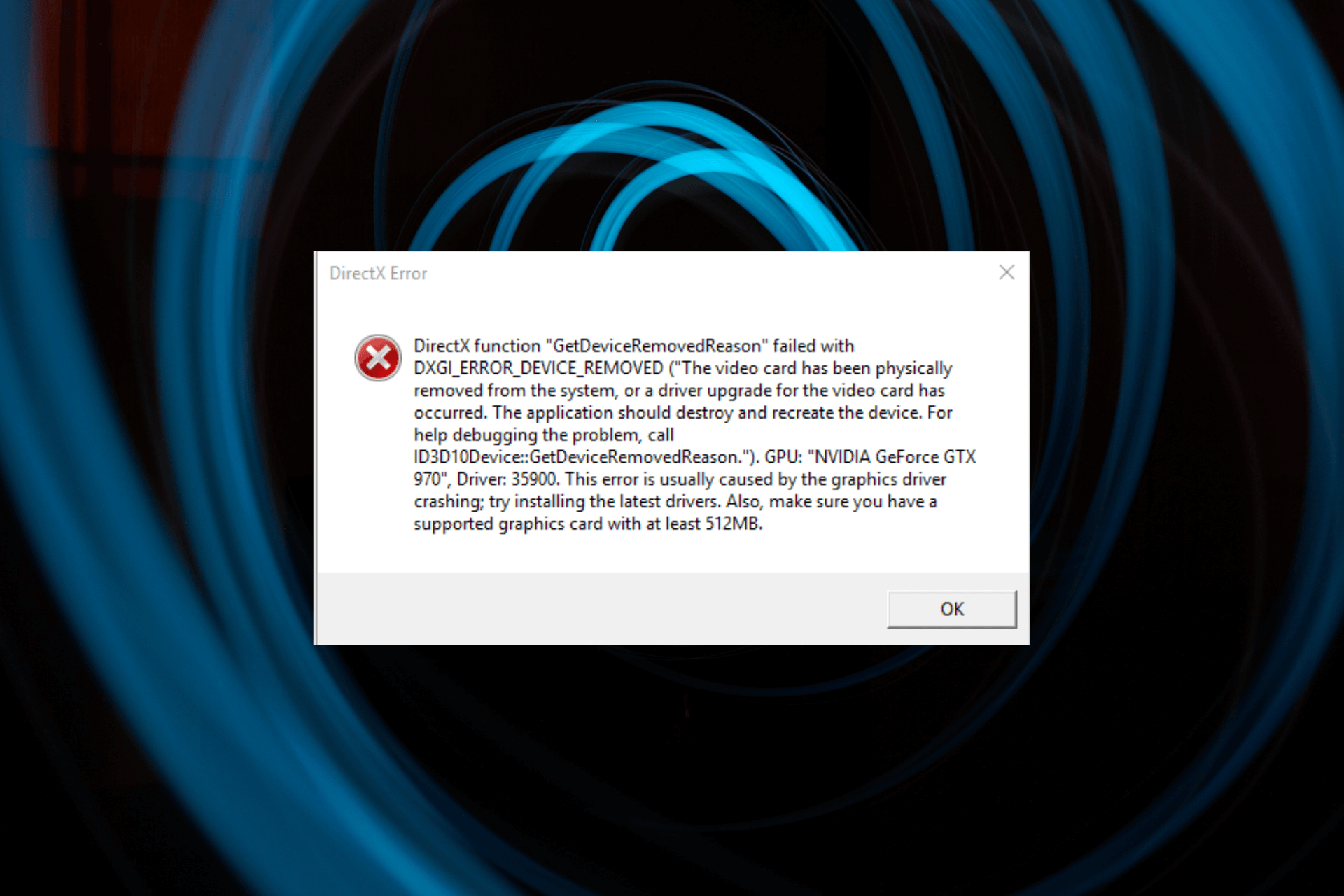
DXGI ERROR DEVICE REMOVED 6 Quick Ways to Fix It
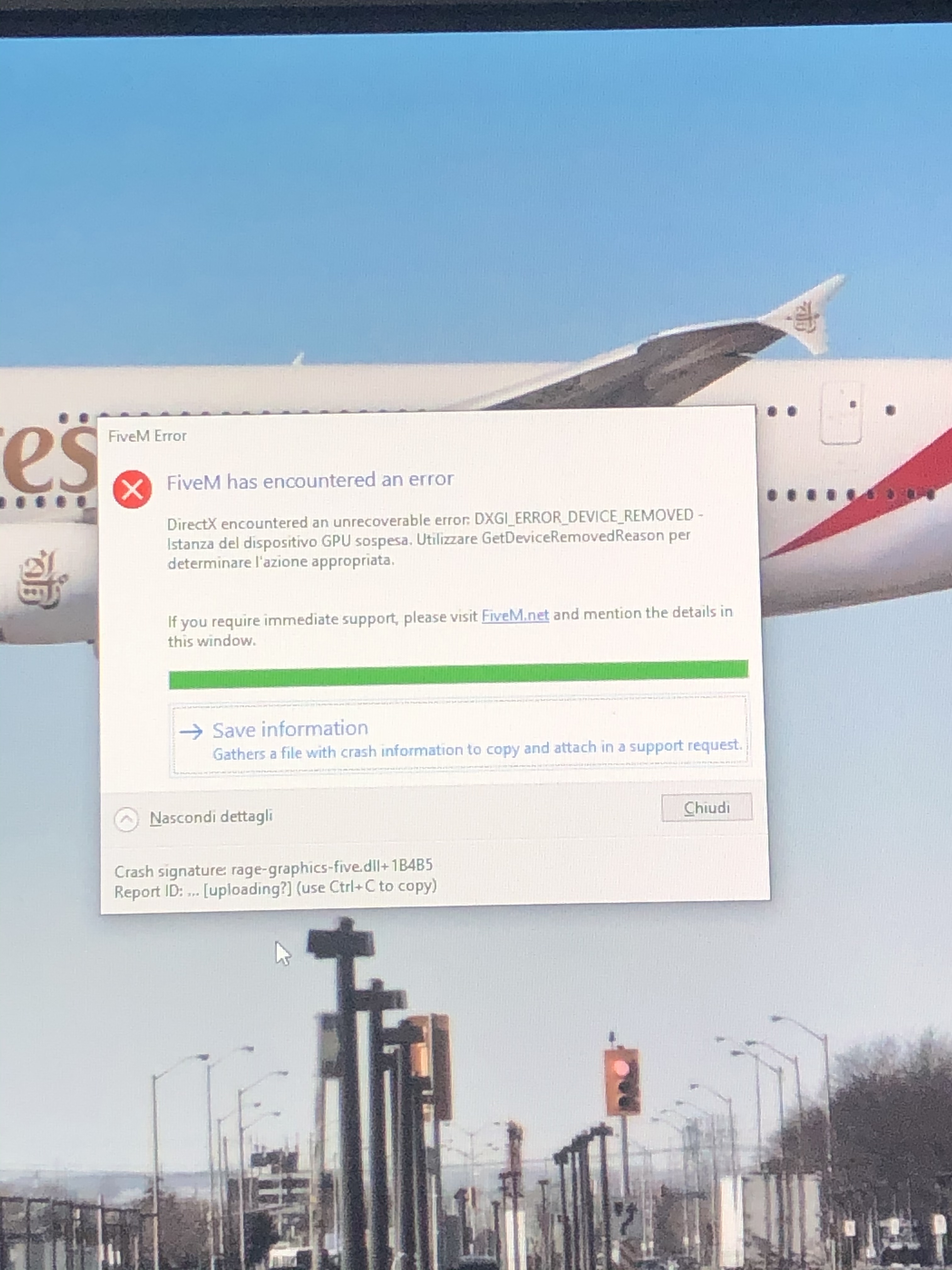
Dxgi_error_device_removed GPU FiveM Client Support Cfx.re Community