How To Share Notes On IPhone: A Complete Guide
Sharing notes on iPhone is a seamless way to collaborate, organize, and stay connected with others. Whether you're working on a group project, planning a family event, or simply sharing a grocery list, the Notes app on your iPhone offers a variety of features that make it easy to share information. From basic sharing options to advanced collaboration tools, the app has evolved into a powerful tool for productivity. With just a few taps, you can send notes to friends, family, or colleagues, ensuring everyone stays in the loop.
In today’s fast-paced world, the ability to share notes on iPhone is more important than ever. The Notes app has become an indispensable part of daily life for millions of users. It allows you to jot down ideas, create checklists, and even attach photos, documents, or sketches. But what truly sets it apart is its ability to facilitate collaboration. By sharing notes, you can work together in real-time, making it ideal for both personal and professional use. This article will delve into the various ways you can share notes on your iPhone, ensuring you make the most of this versatile app.
Whether you’re a seasoned iPhone user or new to the ecosystem, understanding how to share notes on iPhone can significantly enhance your productivity. From simple sharing methods to advanced features like password protection and collaboration, we’ll cover everything you need to know. By the end of this guide, you’ll be equipped with all the tools and knowledge to share notes effortlessly and efficiently. So, let’s dive in and explore the myriad possibilities that the Notes app has to offer!
Read also:Unblocked Games Your Ultimate Guide To Fun And Learning
Table of Contents
- What Are the Best Ways to Share Notes on iPhone?
- Can You Share Notes on iPhone with Collaboration Features?
- How to Securely Share Notes on iPhone?
- What Are the Limitations of Sharing Notes on iPhone?
- How to Use Third-Party Apps to Share Notes on iPhone?
- Is Sharing Notes on iPhone Different from Other Devices?
- How Can You Troubleshoot Sharing Notes on iPhone?
- Frequently Asked Questions About Sharing Notes on iPhone
What Are the Best Ways to Share Notes on iPhone?
When it comes to sharing notes on iPhone, the Notes app offers several intuitive methods. The simplest way is to use the share button located at the bottom of the note. By tapping this button, you can choose from a variety of sharing options, such as sending the note via Messages, Mail, or even third-party apps like WhatsApp or Slack. This flexibility ensures that you can share your notes with anyone, regardless of the platform they use.
Another effective method is to use the "Collaborate" feature, which allows multiple users to edit and view the same note in real-time. To enable this, tap the share button, select "Add People," and choose how you want to send the invitation. You can send it via email, text message, or even generate a link. Once the recipient accepts the invitation, they can make changes to the note, and all updates will sync across devices. This is particularly useful for group projects or shared to-do lists.
For those who prefer a more visual approach, the Notes app also supports sharing notes as PDFs. This is ideal for sharing detailed information that you don’t want others to edit. To do this, tap the share button, select "Print," and then pinch out on the preview to generate a PDF. From there, you can share the PDF via email or any other app. These methods collectively provide a comprehensive toolkit for sharing notes on iPhone, catering to a wide range of needs and preferences.
Can You Share Notes on iPhone with Collaboration Features?
Yes, you can share notes on iPhone with collaboration features, and this functionality is one of the app’s standout offerings. When you share a note with collaboration enabled, all participants can view and edit the note in real-time. This feature is particularly useful for teams working on projects, families planning events, or even students collaborating on assignments. The ability to see updates instantly ensures that everyone stays on the same page.
To activate collaboration, follow these steps:
- Open the note you wish to share.
- Tap the share button at the bottom of the screen.
- Select "Add People" and choose how you want to send the invitation.
- Decide whether you want participants to have "View Only" or "Can Make Changes" access.
Once collaboration is enabled, participants will receive a notification whenever changes are made. This transparency fosters accountability and ensures that everyone is aware of updates. Additionally, you can manage participants by adding or removing them at any time. This level of control makes sharing notes on iPhone a secure and efficient way to collaborate.
Read also:Rick Moranis A Comprehensive Look At The Comedy Legends Life And Legacy
What Are the Benefits of Using Collaboration Features?
The collaboration features in the Notes app offer several advantages. First and foremost, they promote real-time communication and teamwork. Whether you're working on a shared document or coordinating a schedule, the ability to see updates instantly eliminates the need for constant back-and-forth communication. This saves time and reduces the risk of misunderstandings.
Another benefit is the flexibility it offers. You can collaborate with people using different devices, including iPhones, iPads, and Macs, as long as they have iCloud enabled. This cross-device compatibility ensures that everyone can participate, regardless of their preferred device. Additionally, the Notes app automatically syncs changes across all devices, so you can access the latest version of the note from anywhere.
How to Manage Participants in a Shared Note?
Managing participants in a shared note is straightforward. To add or remove participants, tap the share button in the note and select "Manage Shared Note." From here, you can view a list of all participants and adjust their permissions. For example, you can change someone’s access from "Can Make Changes" to "View Only" if you no longer want them to edit the note. You can also revoke access entirely by removing them from the list.
This level of control ensures that you can maintain the integrity of your shared notes. Whether you're sharing notes on iPhone for work or personal use, these management tools provide peace of mind and enhance the overall user experience.
How to Securely Share Notes on iPhone?
Security is a top priority when sharing notes on iPhone, especially if the information is sensitive. Fortunately, the Notes app offers several features to ensure your notes remain private and secure. One of the most effective ways to protect your notes is by enabling password protection. This feature allows you to lock individual notes or entire folders, ensuring that only authorized users can access them.
To password-protect a note, follow these steps:
- Open the note you wish to secure.
- Tap the share button and select "Lock Note."
- Set a password and choose whether to use Face ID, Touch ID, or a manual passcode for unlocking.
Once locked, the note will remain inaccessible until the correct password or biometric authentication is provided. This added layer of security is particularly useful when sharing notes on iPhone with sensitive information, such as financial data or personal details.
What Are the Best Practices for Sharing Sensitive Notes?
When sharing sensitive notes, it’s important to follow best practices to ensure the information remains secure. First, always double-check the recipients before sending a note. Accidentally sharing sensitive information with the wrong person can lead to serious consequences. Additionally, consider using the "View Only" option to prevent recipients from making unauthorized changes.
Another best practice is to use encrypted sharing methods whenever possible. For example, sending notes via iMessage or email ensures that the data is encrypted during transmission. This reduces the risk of interception by unauthorized parties. By combining these practices with password protection, you can confidently share notes on iPhone without compromising security.
What Are the Limitations of Sharing Notes on iPhone?
While the Notes app is a powerful tool for sharing notes on iPhone, it does have some limitations. One of the most notable is the reliance on iCloud for collaboration. If the recipient doesn’t have an Apple ID or iCloud enabled, they won’t be able to participate in shared notes. This can be a barrier for users who rely on non-Apple devices or prefer alternative cloud services.
Another limitation is the lack of advanced formatting options. While the Notes app supports basic text formatting, such as bold and italic, it doesn’t offer the same level of customization as dedicated word processors. This can be a drawback for users who need to share notes with complex layouts or specific formatting requirements. Additionally, the app doesn’t support real-time comments or annotations, which are common in other collaboration tools.
Despite these limitations, the Notes app remains a versatile and user-friendly option for sharing notes on iPhone. By understanding its strengths and weaknesses, you can make informed decisions about when and how to use it effectively.
How to Use Third-Party Apps to Share Notes on iPhone?
If the built-in Notes app doesn’t meet all your needs, there are several third-party apps available that offer enhanced features for sharing notes on iPhone. Apps like Evernote, Google Keep, and Microsoft OneNote provide additional functionality, such as advanced formatting, tagging, and cross-platform compatibility. These apps are particularly useful for users who need more robust tools for organizing and sharing information.
To use a third-party app, simply download it from the App Store and sign in with your account. Most apps offer a free version with basic features, as well as a premium version with additional capabilities. Once installed, you can import notes from the Notes app or create new ones directly in the third-party app. Many of these apps also support collaboration features, allowing you to share notes with others and work together in real-time.
What Are the Top Third-Party Apps for Sharing Notes?
Some of the most popular third-party apps for sharing notes on iPhone include:
- Evernote: Known for its powerful organization tools and cross-platform compatibility.
- Google Keep: Offers simple note-taking and sharing features, integrated with Google services.
- Microsoft OneNote: Ideal for users who already use Microsoft products, with advanced formatting options.
Each of these apps has its own unique strengths, so it’s worth exploring them to find the one that best suits your needs. By leveraging third-party apps, you can enhance your note-sharing experience and unlock new possibilities.
Is Sharing Notes on iPhone Different from Other Devices?
Sharing notes on iPhone is similar to sharing notes on other devices, but there are some key differences. The Notes app is deeply integrated with iOS, offering features like Handoff and Continuity that aren’t available on other platforms. These features allow you to start a note on your iPhone and seamlessly continue editing it on your iPad or Mac, ensuring a consistent experience across devices.
Another difference is the availability of collaboration features. While Android and Windows devices can access shared notes via iCloud, the experience may not be as seamless as it is on an iPhone. For example, real-time updates and notifications may not sync as quickly, and some features, like Handoff, are exclusive to Apple devices. This makes sharing notes on iPhone particularly advantageous for users who are deeply embedded in the Apple ecosystem.
How Can You Troubleshoot Sharing Notes on iPhone?
If you encounter issues while sharing notes on iPhone, there are several troubleshooting steps you can take. First, ensure that your device is connected to the internet, as sharing notes requires an active connection. If the problem persists, try restarting your iPhone or updating the Notes app to the latest version.
Another common issue is related to iCloud. If you’re unable to share notes with others, check your iCloud settings to ensure that Notes is enabled. You can do this by going to Settings > [Your Name] > iCloud and toggling Notes on. Additionally,
French Creek Pool Hours: Everything You Need To Know For A Fun Day Out
What Does Edyta Budnik Look Like? A Comprehensive Guide To Her Appearance And Influence
Exploring The Italian Symbol Of Protection: Origins, Meanings, And Modern Significance
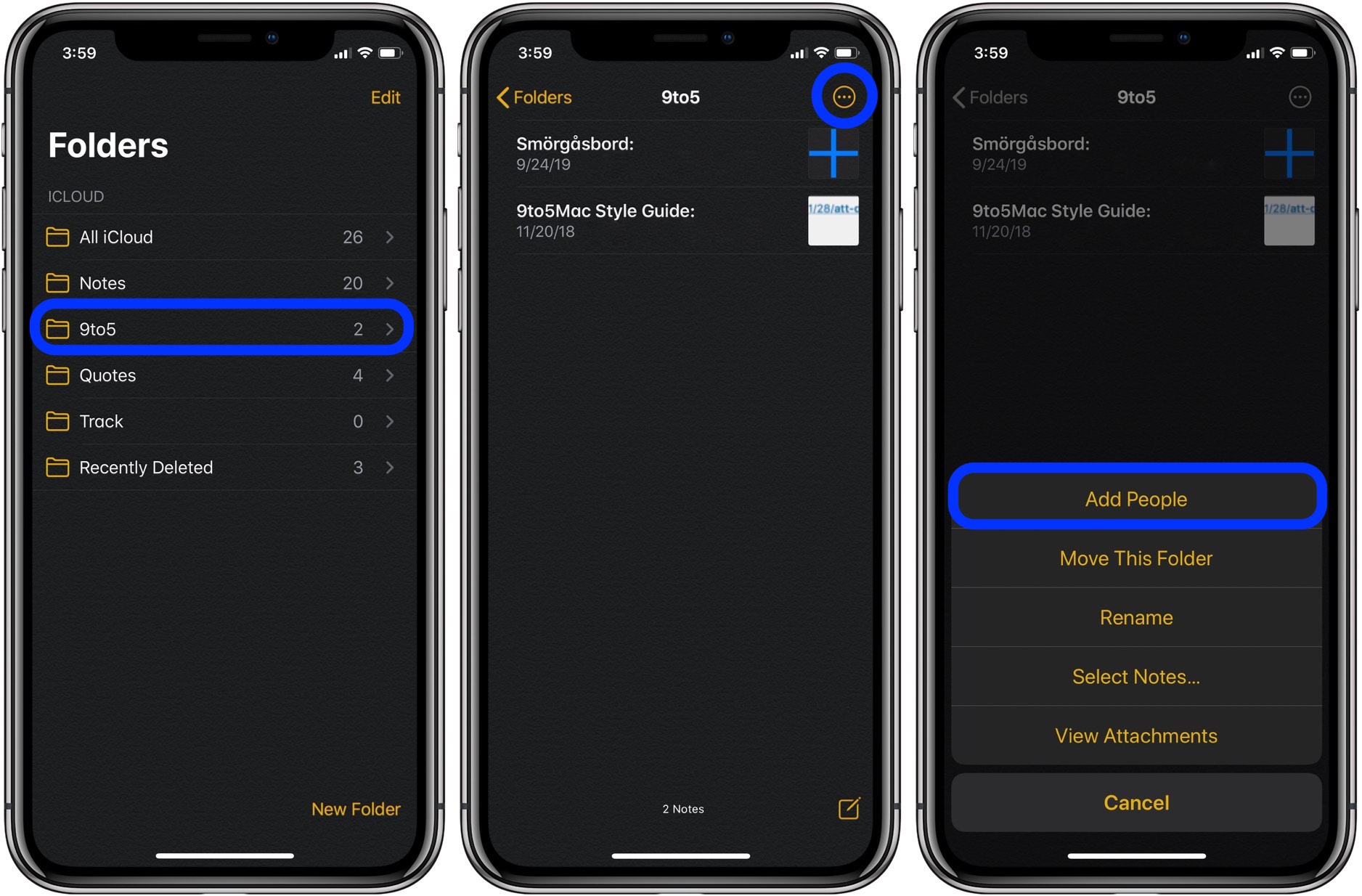
How to share Notes app folders on iPhone, iPad, and Mac 9to5Mac

can you share other subreddit? r/Stellaris