Mastering Collaboration: How To Make A Shared Note On IPhone And Boost Productivity
The Notes app, built into every iPhone, offers a simple yet powerful platform for this purpose. By learning how to make a shared note on iPhone, you can unlock a world of possibilities for teamwork and organization. This feature not only enhances communication but also streamlines workflows, making it an indispensable tool for modern life. The process of creating and sharing notes is intuitive, thanks to Apple’s user-friendly design. From jotting down quick ideas to managing complex tasks, shared notes allow you to collaborate effortlessly with friends, family, or colleagues. The ability to sync across devices ensures that your notes are always accessible, whether you're on your iPhone, iPad, or Mac. Moreover, the Notes app offers additional features like checklists, sketches, and attachments, which can further enhance the collaborative experience. With these tools at your fingertips, you can ensure that every detail is captured and shared with ease. As we delve deeper into the functionality of shared notes, this article will guide you through everything you need to know. We’ll explore step-by-step instructions, advanced tips, and answers to common questions about how to make a shared note on iPhone. Whether you're new to the feature or looking to refine your skills, this guide will equip you with the knowledge to maximize its potential. By the end, you’ll be ready to harness the full power of shared notes and elevate your collaborative efforts to the next level.
- What is a Shared Note on iPhone and How Does It Work?
- Step-by-Step Guide: How to Make a Shared Note on iPhone
- Why Should You Use Shared Notes on iPhone for Collaboration?
- Can You Edit Shared Notes in Real-Time on iPhone?
- How to Secure Your Shared Notes on iPhone
- Advanced Tips for Maximizing Shared Notes on iPhone
- What Are the Common Issues When Sharing Notes on iPhone?
- Frequently Asked Questions About Shared Notes on iPhone
What is a Shared Note on iPhone and How Does It Work?
Before diving into the practical steps of how to make a shared note on iPhone, it’s essential to understand what a shared note is and how it functions. A shared note is essentially a digital document created within the Notes app that can be accessed, viewed, and edited by multiple users. This feature is particularly useful for collaborative projects, group planning, or simply keeping track of shared responsibilities. By enabling real-time collaboration, shared notes allow users to contribute simultaneously, making teamwork more efficient and organized.
The functionality of shared notes on the iPhone is powered by Apple’s iCloud service. When you create a shared note, it is stored in iCloud, which ensures that all participants have access to the latest version of the note, regardless of the device they are using. This cloud-based system allows for seamless synchronization across iPhones, iPads, and Macs, ensuring that updates made by one user are instantly visible to others. The shared note feature also supports various content types, including text, images, checklists, and even sketches, making it a versatile tool for different kinds of collaborative tasks.
Read also:Top Unblocked Car Games For Endless Fun And Thrills
To share a note, you simply need to invite others via email, Messages, or a link. Once invited, participants can view and edit the note based on the permissions you set. The Notes app provides options to allow others to either view or make changes, giving you control over the level of collaboration. This flexibility makes shared notes an invaluable tool for both personal and professional use. Whether you’re planning a family vacation, managing a work project, or coordinating a community event, shared notes streamline communication and ensure that everyone stays aligned.
Step-by-Step Guide: How to Make a Shared Note on iPhone
Now that you understand the concept of shared notes, let’s walk through the process of how to make a shared note on iPhone. The process is straightforward, and with just a few taps, you can start collaborating with others. Follow these step-by-step instructions to create and share a note effortlessly.
Create a New Note
Begin by opening the Notes app on your iPhone. If you don’t already have a note prepared, tap the “Compose” icon (a square with a pencil) in the bottom-right corner to create a new note. You can add text, images, checklists, or any other content you’d like to include. Once your note is ready, proceed to the next step.
Share the Note
With your note open, tap the sharing icon (a square with an arrow pointing upward) located in the top-right corner of the screen. This will bring up a menu of sharing options. Select “Add People” to invite others to collaborate on the note. You can choose to share the note via Messages, Mail, or by generating a link. If you opt for the link, you can copy it and send it through any messaging app or platform.
Set Permissions
After selecting how you want to share the note, you’ll be prompted to set permissions. You can choose whether participants can “View Only” or “View and Edit” the note. If you select “View and Edit,” all invited users will have the ability to make changes to the note in real time. Once you’ve set the permissions, send the invitation, and your collaborators will receive a notification to join the shared note.
Manage Collaborators
After sharing the note, you can manage collaborators and their access levels at any time. To do this, open the shared note and tap the collaborator icon (a silhouette of two people) at the top of the screen. From here, you can see who has access to the note, modify their permissions, or remove them entirely. This ensures that you maintain control over who can view or edit the note.
Read also:Baryshnikov The Legendary Dancer Who Redefined Ballet
Sync and Access Across Devices
One of the standout features of shared notes is their ability to sync across devices. As long as all participants are signed in to iCloud with their Apple ID, they can access the shared note from any iPhone, iPad, or Mac. This ensures that updates made by one user are instantly reflected for everyone, making collaboration seamless and efficient.
Why Should You Use Shared Notes on iPhone for Collaboration?
In today’s fast-paced world, effective collaboration is key to success, whether in personal or professional settings. The shared notes feature on the iPhone offers a simple yet powerful way to enhance teamwork and streamline communication. One of the primary reasons to use shared notes is their ability to centralize information. Instead of juggling multiple emails, messages, or documents, shared notes provide a single platform where all relevant information can be stored and updated in real time. This ensures that everyone involved has access to the most up-to-date details, reducing the risk of miscommunication or missed updates.
Another significant advantage of shared notes is their versatility. The Notes app supports a wide range of content types, from text and images to checklists and sketches. This flexibility makes it suitable for a variety of collaborative tasks, whether you’re planning a project, organizing a family event, or brainstorming ideas with a team. For example, you can create a checklist for a group assignment, attach relevant documents, and even sketch out diagrams or mind maps to visualize your ideas. The ability to include multimedia elements enriches the collaborative experience, making shared notes a dynamic tool for creativity and productivity.
Moreover, shared notes on the iPhone are incredibly user-friendly. The intuitive interface ensures that even those who aren’t tech-savvy can participate without difficulty. With just a few taps, you can invite others to collaborate, set permissions, and manage access levels. This ease of use encourages broader participation, fostering a more inclusive and efficient collaborative environment. Additionally, the real-time editing feature allows multiple users to contribute simultaneously, making teamwork faster and more cohesive. By leveraging shared notes, you can transform the way you collaborate, ensuring that every team member stays connected and engaged.
Can You Edit Shared Notes in Real-Time on iPhone?
One of the most impressive features of shared notes on the iPhone is the ability to edit them in real time. This functionality is particularly valuable for collaborative projects, as it allows multiple users to contribute simultaneously without the need for constant back-and-forth communication. Whether you’re working on a group assignment, planning an event, or brainstorming ideas, real-time editing ensures that everyone’s input is captured instantly, fostering a more dynamic and efficient workflow.
How Real-Time Editing Works
When you share a note and grant others permission to edit, any changes made by a collaborator are immediately visible to everyone else with access to the note. This seamless synchronization is powered by iCloud, which ensures that updates are reflected across all devices in real time. For instance, if one team member adds a new task to a checklist or inserts an image, the changes will appear instantly for others viewing the note. This eliminates delays and ensures that everyone is working with the most up-to-date information.
Benefits of Real-Time Collaboration
Real-time editing offers numerous benefits, especially in fast-paced environments. First, it enhances transparency, as all collaborators can see who made specific changes and when. This accountability helps prevent misunderstandings and ensures that everyone is on the same page. Additionally, real-time collaboration fosters creativity, as team members can build on each other’s ideas without waiting for updates. For example, during a brainstorming session, one person might sketch an idea, while another adds annotations or suggestions, creating a rich, interactive document that evolves organically.
Practical Applications
Real-time editing is particularly useful in scenarios where quick decision-making is essential. For instance, during a work meeting, team members can collaboratively update a shared agenda or take notes in real time, ensuring that no important details are missed. Similarly, families can use shared notes to coordinate tasks, such as grocery shopping or travel plans, with everyone contributing updates as needed. The ability to edit shared notes in real time transforms the Notes app into a powerful tool for collaboration, making it an indispensable feature for anyone looking to streamline their workflow.
How to Secure Your Shared Notes on iPhone
While shared notes on the iPhone are an excellent tool for collaboration, it’s crucial to prioritize security to protect sensitive information. Whether you’re sharing personal details, work-related data, or confidential documents, taking steps to secure your shared notes ensures that only authorized individuals can access or modify them. Fortunately, the Notes app offers several built-in features to help you safeguard your shared notes, giving you peace of mind while collaborating with others.
Set Strong Permissions
One of the first steps to securing your shared notes is to carefully manage permissions. When you share a note, you can choose whether participants can only view it or also edit it. For sensitive notes, it’s advisable to limit access to “View Only” unless collaboration requires editing. Additionally, you can modify permissions at any time by tapping the collaborator icon (a silhouette of two people) within the shared note. This allows you to revoke access or adjust permissions for specific individuals, ensuring that only trusted collaborators can interact with the note.
Enable Note Locking
Another powerful security feature is the ability to lock individual notes with a password or biometric authentication. To lock a shared note, open it, tap the sharing icon, and select “Lock Note.” Once locked, the note will require Face ID, Touch ID, or a passcode to access, even for collaborators. This adds an extra layer of protection, especially if the note contains confidential information. While collaborators can still view the note when it’s unlocked, this feature ensures that unauthorized access is minimized.
Use End-to-End Encryption
For maximum security, ensure that your shared notes are stored with end-to-end encryption. This feature is automatically enabled for notes stored in iCloud when you use a passcode on your iPhone. End-to-end encryption ensures that only you and your collaborators can access the content of the note, even if the data is intercepted during transmission. To verify that your notes are encrypted, go to the “Accounts” section in the Notes app settings and ensure iCloud is selected as the default account.
Monitor Collaborator Activity
Finally, keep an eye on who has access to your shared notes and their activity. The Notes app provides a list of collaborators,
Crackstreamz 2.0: The Ultimate Streaming Experience For Sports And Entertainment Enthusiasts
Who Is Brittney Kade? Discover The Inspiring Journey Of A Rising Star
What Is A Certified Professional Estimator Salary? Discover Earning Potential

Does This Make Kelly Needy? Free Beer and Hot Wings
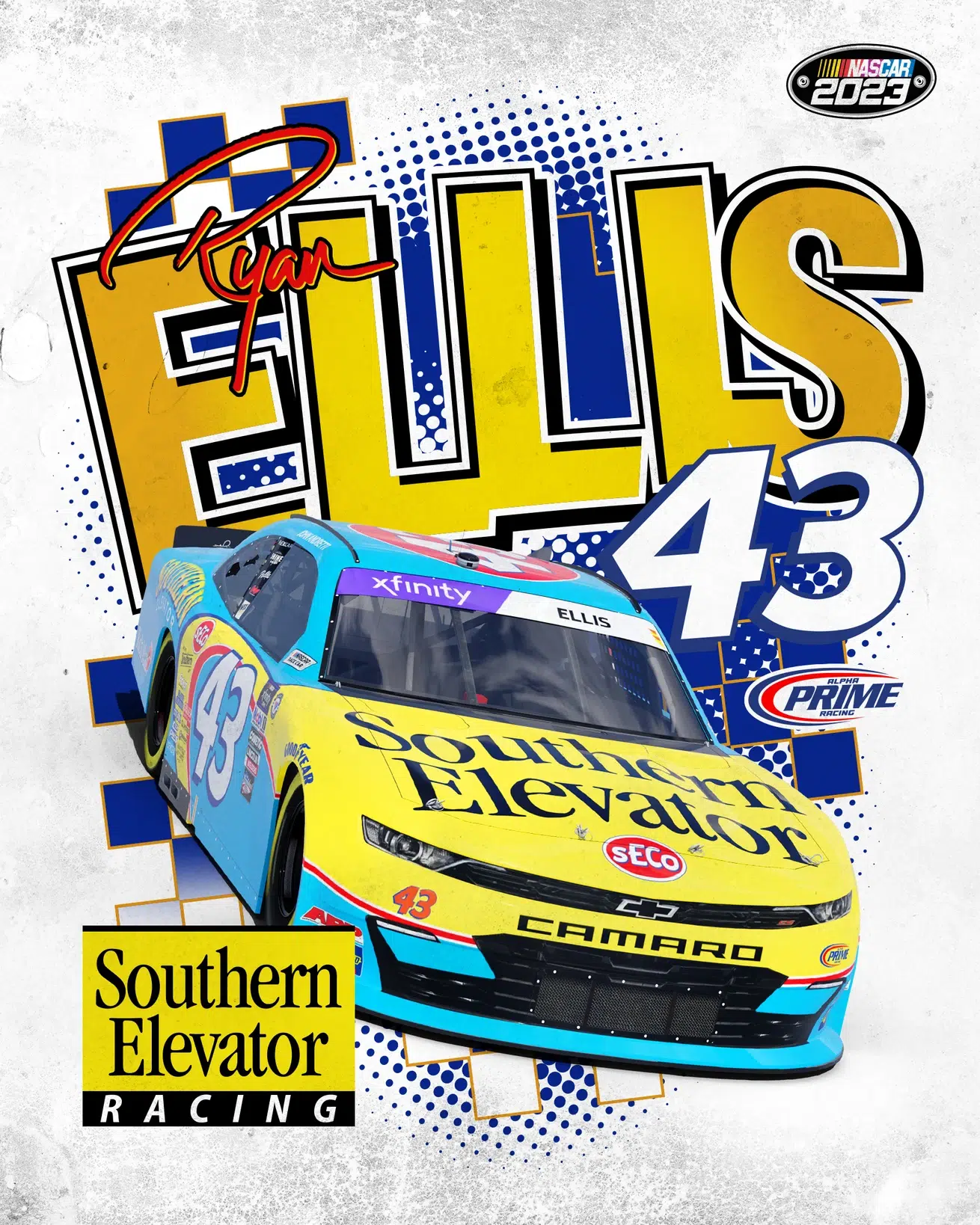
Southern Elevator Co. To Make NASCAR Primary Sponsor Debut